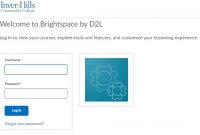Information about Email in D2L at LCC (Lansing Community College) is important to know. It is because usually email will be used by students to submit and get important messages during the D2L is occurring. Here, we have some information related to email in D2L at LCC below.
How to Compose Emails in D2L Lansing Community College
If you want to compose emails in D2L, here are the steps that you have to follow.
- If you are using a desktop or laptop, you can choose Email from the Communication menu. If you are using a mobile device, you can choose Communication from the Mobile Menu and then choose Email.
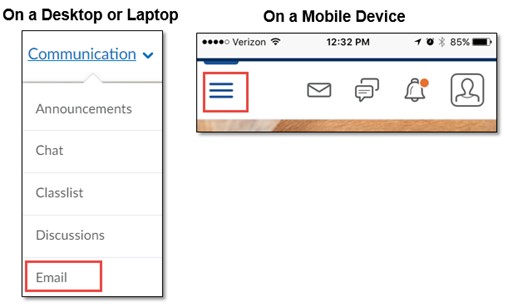
- After that, you have to choose Compose and then there will be a new window.
- You have to enter the Name of the user that you want to email. It is important to note that only the name of users in the same course will appear here. It means that you are not able to email other users outside the course.

- You have to enter a Subject and then enter your message in the body of the HTML Editor.
- At last, you can choose Send button.
Email Settings in D2L
To manage setting in the email, you can follow the steps below.
- If you are using a desktop or laptop, you can choose Email from the Communication menu. If you are using a mobile device, you are able to choose Communication from the Mobile Menu and then choose Email.

- Now, you have to choose Settings. If there is a trouble regarding to access Settings, you can check that your browser settings permit popups.

- In this step, you have to scroll through the Email, Display and Forwarding options to choose the options that you want to use. If you want to forward incoming messages to an alternate account, under the Forwarding Options section, you can choose the checkbox to Forward incoming messages to an alternate email account. Choose a Forwarding Option from the three listed options.

- Now, choose Save and then you can access your alternate email account. It is done to confirm your email address.
- From the ‘Confirm your Email Address email’, you have to choose Confirm Email Address.
How to Email All Users from the Classlist
If you want to email all users from the Classlist, you can follow the steps below.
- First, if you are using a desktop or laptop, you can choose Classlist from the Communication menu. However, if you are using a mobile device, you are able to choose Communication from the Mobile Menu and then choose Classlist.

- After that, you have to choose Email Classlist and then choose Send Email. It is important to note that there will be a blank email which is addressed to chosen users that can be completed and sent.
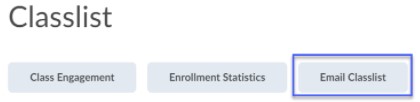
- At last, you are able to click on Close.
How to Email Chosen Users from the Classlist
If you want to email chosen users from the Classlist, you can do that by following the steps below.
- If you are using a desktop or laptop, you are able to choose Classlist from the Communication Menu. However, if you are using a mobile device, you are able to choose Communication from the Menu and then choose Classlist.
- After that, you have to choose the Checkbox which can be found beside the user name.
- At last, you must choose Email. It will produce a blank email which is addressed to chosen users that can be completed and sent.
How to Filter D2L Email to View All Messages
It is recommended for you to change your Filtered By field to All Messages when you check email in D2L, not just the folder which is associated with a course. By doing it, it will help you to make sure that there are no messages which are missed in D2L.
If you want to filter D2L email to view All Messages, you can follow the steps below.
- First, you have to access D2L email. To access it, from the My Home page of D2L, you can choose the Email icon from the Mini bar. Alternatively, from a course, you can choose the Communication menu and then you have to choose Email.
- Now, you have to choose the Filter By menu and then choose All Messages from the menu.
How to Respond to Emails
You want to respond an email in D2L, but you do not know what to do? You are able to follow the instructions below for doing it.
- First, from your D2L Inbox, you have to find and choose the Email Subject.

- After that, you need to scroll down to the Message Preview and then you have to choose Reply or Reply All. Then, there will be a new window.

- Now, you have to enter your reply message in the body of the HTML Editor and then click on Send button.
About Emails in D2L at LCC
As a student of LCC, you have two email accounts. Those are your LCC Gmail account and your D2L Email account. Every student of LCC has an access to an LCC Gmail account because it is their first official college email account. Through this email account, you will receive messages from departments across LCC.
LCC Gmail account that you have also permits you to be able to access the G-Suite of applications such as Google Drive for saving files online and also productivity software such as Google Docs, Sheets and Slides. You are able to access LCC Gmail account from the Student Email link which is located on the LCC homepage or within MyLCC.
Besides LCC Gmail account, you also have access to a D2L email account. This email permits you to be able to send and receive email in a course and D2L. If you want, you are able to organize received email by using folders and store email addresses using the Address Book. You are able to access D2L Email in D2L from the mini bar at the top of the screen or from the Communications menu in a course.
Since you have these email accounts, you have to make sure that you often check both email accounts to make sure that you do not miss any important information from college or your instructors.