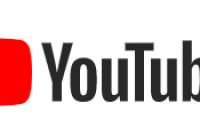BDS Launchpad is described as a personalized cloud desktop. This one provides access to school from anywhere on any device. It is perfect for both teachers and students to maximize academic effort as they are facilitated with access to academic tools using a personal virtual instructional desktop.
One of the things found in BDS Launchpad is called BDS Backpack. This one works like the real backpack where a couple of things are included. There are a few online textbooks and other content related digital resources that are included in BDS Launchpad Backpack. Here is the list of all of them:

- AR: It is the one where students are able to take tests at home.
- Dreambox
- Great Minds/Eureka Math: It is K-5 Math. Each teacher creates his or her own account.
- First in Match
- Imagine Learning: It is available for identified ELL students.
- McGraw Hill/connected (Music, Social Studies)
- Pearson Elevate Science
- SmartyAnts: Students use the SMARTY ANTS PLAY app
- Study Island
- ZEARN
These following will guide you about ZEARN. Before anything, remember that it is intended for the first time users only.
- Teacher will register for an account. There are two options to do so. The first one is to click https://www.zearn.org/users/sign_up and the second one is to go to Zearn.org and click on the SIGN IN WITH GOOGLE button located at the bottom of the login page. You are able to use your BDS Google account. Your BDS email will be your username. As for the password, you can use your BDS password.
- When everything is done, click on GO TO CLASSES.
- Then, click on ADD CLASS located in the upper right corner.
- In this step, you can name a class and do not forget to make sure that the grade level is correct. Once you are sure, please click on the FINISH button.
- The fifth step is to click on the ADD STUDENTS button.
- After that, enter or paste the names of the students. Do it one name per line and use both first and last name. Examples: Sam Hwang, Johnny Evans. Please click NEXT when the names of all students have been input.
- It is highly recommended to edit the student usernames and passwords to match their BDS usernames and passwords. Examples: xcentoj X1234567 (do not forget to type X in capital). After all edits are made, please click NEXT.
- Then, choose the mission and topic that the students will start with. Click FINISH when it is done.
- Afterward, the students will log in to BDS Launchpad and right click on the icon of ZEARN. By doing so, a menu will show up. Please click on UPDATE PASSWORD. You can also click on the word EDIT located under the Action column.
- It is time for the students to enter their BDS usernames and passwords in the correct boxes. Remember that it is the same username and password as the one used to log in BDS Launchpad. Help with this is important in order to make sure that the students hold the shift key down for the capital X and that they enter it correctly. If you want to make sure that it has been entered correctly, there is the eye that is able to be toggled to show the password. After that, click SAVE.
Each of these 10 things mentioned above are able to be accessed in the BDS Backpack via BDS Launchpad. In order to access BDS Backpack via BDS Launchpad, here is everything that you need to follow:
- The first thing that you have to do is to log in to BDS Launchpad. It can be done by clicking on the link here or by going to the Bay District website at www.bay.k12.fl.us.
- Then, enter your BDS username and password. For your information, it is the one that you use to log in to FOCUS or a BDS computer.
- After that find the BDS Backpack and once you find it, click it. If you have a hard time while finding it, you can take the advantage of a search bar located in the top right where a little of a program is able to be entered to find a certain icon.
- Once the BDS Backpack is launched, you will be able to see the digital text resources by course schedule.
- From this page, launching any of the resources is able to be done by clicking on the icon of the app.
It should be easy to access BDS Backpack via BDS Launchpad. However, things might not go as smoothly as you wanted. In case you have a hard time while doing so, do not hesitate to seek help from the representative of Bay District Schools. You can reach out to them by dialing some numbers. For those in the United States, you can call 1 (888) 963-7550 ext. 1. If you are currently in the United Kingdom, please dial this number instead +44 (800) 367336. These numbers are available on Monday to Friday from 7 AM to 8 PM EST. Please call on the available hours.
If you are not the type of person who loves to talk directly to someone, then you can consider sending an email instead. Even though it is less effective compared to calling these phone numbers as it might take time for you to get a response, it is still worth trying. The email address that you can send an email to is helpdesk@classlink.com. Please explain clearly the thing that you are currently facing so they can help you with your issue quickly. Do not forget to include the details and to include some of your information in case they are needed. Aside from all of these, there is another way to contact the representative of BDS Launchpad. It is through FAX. If you want to send a FAX to them, you are able to send it to +1 (973) 546-5981.